Free Email Account
College notifications
- You are required to check your Delgado email account for important announcements and communications from the College such as instructor communications, financial aid, etc. See Student’s Responsibility .
- A robust email and cloud computing system is available to all Delgado students hosted by Microsoft. Using Microsoft Outlook 365, you have access to a 50 GB mailbox, group calendaring, shared online documents using Office Web Apps, blogging tools, and much more. Also, because Microsoft Outlook 365 is browser based, students have access to all of these services from virtually any computer or mobile device with an Internet connection (e.g. cloud computing). You are required to check your Delgado email account for important announcements and communications from the College such as instructor communications, financial aid, etc.
- If you are a continuing student admitted prior to Fall 2012, your Delgado email address will be the first initial of your first name and first five letters of your last name, along with a randomly generated number (i.e. doe12345@dcc.edu).
- If you are a new, re-admit, or transfer student admitted Fall 2012 or later, your Delgado email address will be the same as your LoLA username (i.e. - johndoe@dcc.edu).
Determining Your “@dcc.edu” Email Address
- Click LoLA Login at www.dcc.edu.
- Select Delgado Community College under Self Service.
- Select Personal Information.
- Select Update Email Addresses.
- Your Delgado email address will be listed under your Campus Email Address.
Logging in
- Find your username through LoLA Student Services (see above) (Hint: Your user name for Delgado email is the first part of your email address without “@dcc.edu”.)
- Go to www.dcc.edu.
- Select the Email link.
- When the login box appears, enter your user name and password. Click OK.
a. Username: Your username for Delgado email is the first part of your email address without “@dcc.edu.”
b. Default Passwords:
i. First-time users: your password for Delgado email is the last four digits of your social security number.
ii. Returning users: If you are a student who has previously activated your Delgado email, you have already changed your password.
Maintaining Your Account
- Please regularly delete messages that you no longer need and empty your Delete folder in order to keep your mailbox open to new messages.
- Deleting your Delete Messages/Items
- After you are logged into your email account, click on Deleted items folder.
- Select the Empty Deleted Items icon.
- Select OK.
Changing Your Password
- Go to www.dcc.edu and click on the Email link.
- On the Email Login Page, click Password Help Page.
Classroom for Online and Hybrid Courses
Delgado Community College provides online instruction through Canvas Learning Management System (LMS).
Students should be enrolled in a Student Canvas Orientation Course that will help them learn how to use the Canvas LMS. If you are not already enrolled in the orientation course, please request enrollment by contacting canvas@dcc.edu and providing your LoLA username and LoLA ID.
Canvas LMS provides 24/7/365 help via phone, chat, or email. The helpdesk is able to support Canvas issues and troubleshoot or guide you with outside issues such as email help, LoLA password reset, and publisher and vendor product help.
Please review your online course syllabus carefully. Delgado online classes may require proctored (supervised) exams or learning activities associated with verification of the student’s identity. Online students may have the option to go to a Delgado Community College campus/site or to a convenient off-campus location as approved by the instructor. Some courses require use of technology and a proctored testing software or service where additional fees may be assessed. Online proctoring charges are approximately $17.50 per one-hour exams for courses in which online monitoring is required. However, the above proctoring rate is only an estimate as course and testing requirements for online courses vary. Delgado students are responsible for checking with the instructor before the online course begins to ensure that the projected additional costs and the student’s schedule and location enable successful completion of all course requirements. For more information, see Distance Learning and Instructional Technology Student FAQs.

LoLA Login / Registration Info
Go to LoLA (my.lctcs.edu) or click LoLA Login at www.dcc.edu.
Logging in to LoLA:
- You cannot register for classes until you receive your username and password. This information will be e-mailed to you.
- New applicants: this information will be e-mailed to the address you placed on your application.
- Continuing students: this information will be e-mailed to your Delgado email account.
- Access your username by clicking the link “Don’t know your username?” You will not receive a username and password until the College has assigned a decision on your application.
- Setting initial password: each student’s initial password is the student’s initials (first and last) + date of birth (mmddyy) + P@ss (example: John Doe, DOB 08-14-1994; password = jd081494P@ss)
- When setting a new password, please remember that it
- Cannot contain your first or last name
- Must be between 12 and 20 characters
- Must contain at least one number and one letter
- Must contain one of these characters: @ % * = +
- After you set your new password, you will be asked to answer the following questions:
- Name of high school
- Mother’s maiden name
- Place of birth
- Select “Submit” in order to move to next steps.
Registering for classes:
For a trial schedule or advice on class selection, please see your advisor.
View our registration videos for help with scheduling classes.
- Click LoLA Login at www.dcc.edu.
- Select Delgado Community College under Self Service.
- Select Student>Registration> Add, Drop or Withdraw Classes.
- Select a Term then click submit.
- Select a Subject (Course Name).
- click Course Search and it will list all Classes available for this Subject
- clicking Advanced Search allows other options in your search: course number, title, campus*, instructor, start/end times, days of the week. This may exclude some of the classes offered. To see the maximum number of classes available, only include course name, course number, and campus* in your search criteria.
- Once you have found the class you would like to enroll in (be sure you are selecting the correct campus code*), click the box next to the class.
- Scroll to the end of the page and select Register.
- If registration was successful, you will see the class on your current schedule.
*Campus Codes: FA = City Park, FB = Charity SON; FC=West Bank; FD=Jefferson(Blair); FG=Northshore(Slidell); FI=Sidney Collier; FX=Online
Tracking your financial aid:
- Click LoLA Login at www.dcc.edu.
- Select Delgado Community College under Self Service.
- Select Financial Aid. Once you are here you can check the following:
1. Appeals
- Do I need to submit a Financial Aid Appeal or Check my Appeal decision?
- Select Financial Aid Status
- What is Satisfactory Academic Progress (SAP)?
- Full policy is online: http://www.dcc.edu/student-services/financialaid/sap.aspx
2. FAFSA
- Check status of FAFSA, Determine Satisfied & Unsatisfied Requirements
3. Accept Award Offer & Accept Terms & Conditions
*You MUST accept Terms & Conditions before you can Accept Award Offer.
- Select Award>Award for Aid Year.
- Select Term & Conditions; Read then click ACCEPT.
- Now the Accept Award Offer Tab will allow you to click on it.
- Select Accept Award Offer.
Check for disbursement / refunds:
- Select Student>Student Account>Account Summary by Term.
- Disbursement has occurred if your account balance is negative.
- Refunds have occurred if your account balance is zero ($0.00).
Update personal information (change adddress, email, phone number, etc.):
- Click LoLA Login at www.dcc.edu.
- Select Delgado Community College under Self Service.
- Select Personal Information.
- Under here you will see a list of information you can update.
Delgado Mobile App
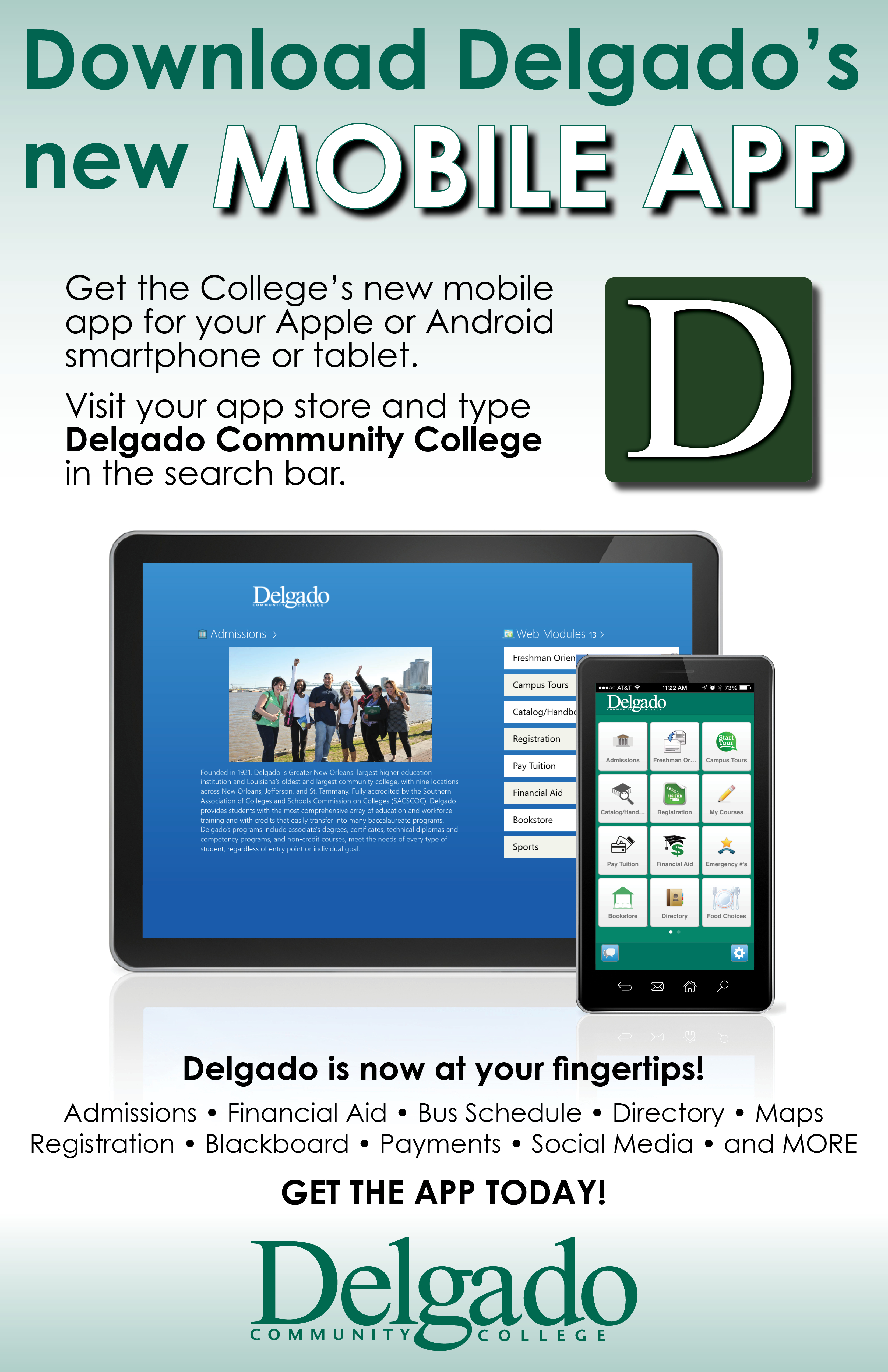
Microsoft Office 365
You can install Microsoft 365 software on up to five computers, including Windows and Mac, and also access Office mobile applications on iPhones and Android phones. The software has the same features and functions as other versions of Office and can be used offline; however, you must connect to the Internet once every 30 days to verify you are still eligible for the program.
Download and Install Microsoft Office Pro Plus
1. Go to http://outlook.com/dcc.edu (Links to an external site.)
2. Enter your username and password then click “Login.”
3. Click on the gear icon in the upper right corner, and then select Microsoft Office 365 settings.
4. Click Software in the left menu.
5. Select your desired Language.
6. If you are installing Microsoft Office for Windows, Microsoft recommends using the 32-bit installation.
7. Click Install to download and install the latest version of Microsoft Office.
|